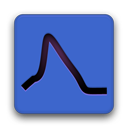The Python shell¶
- Author
Christoph Schmidt-Hieber (christsc at gmx.de)
- Date
19 August, 2021
Why use Python?¶
Why would you want to use Python (or more specifically [SciPy] ) to analyse neuroscientific data? Here are a couple of reasons:
Widely used, general-purpose programming language
Predicted to become the major programming language in neurosciences
About to replace hoc as the standard NEURON interpreter, allowing to analyse the output from NEURON simulations in a single, integrated development environment
Favoured by the German Neuroinformatics Node as the standard neural data analysis language
has a reputation of having a cleaner syntax than most other scientific programming languages
Before you start¶
If you are new to Python, I suggest that you first have a look at the
[Python-tutorial]. If that is not enough, abundant documentation is freely
available on the [Python-website]. If you are new to Stimfit, I recommend going through the tutorial in chapter 1 of this manual first.
The Python shell¶
When you start up Stimfit, you will find an embedded Python shell in the lower part of the program window. From this shell, you have full access to the Python interpreter. For instance, you could type:
>>> stf.
which will pop up a window showing all the available functions from the
Stimfit module (abbreviated stf). For example, you could now check
whether a file is open by selecting the stf.check_doc() function from that
list:
>>> stf.check_doc()
False
The function documentation will pop up when you type in the opening
bracket. The function returns the boolean False because you have not
opened any file yet. Since the stf module is imported in the namespace,
you can omit the initial `stf.` when calling functions. Thus, you
could get just the same result by typing
>>> check_doc()
False
If you press `Ctrl+UP-arrow` at the same time, you can go through
all the commands that you have previously typed in. This can be very
useful when you want to call a function several times in a row.
Accessing data from the Python shell¶
get_trace(trace=-1, channel=-1)
The stf.get_trace() function returns the currently displayed trace as
one-dimension [NumPy] array when called without arguments:
>>> a = get_trace()
You can now access individual sampling points using squared brackets to specify the index. For example:
>>> print a[123]
-26.3671875
prints out the y-value of the sampling point with index 123. Note that
indices in Python are zero-based, i.e. the first sampling point
has the index 0.
>>> print a[0]
-21.2249755859
Python will check for indices that are out of range. For example,
>>> print a[1e9]
Traceback (most recent call last):
File "<input>", line 1, in <module>
IndexError: index out of bounds
You can use the stf.get_trace() function to return any
trace within a file. The default values of trace = -1 and channel = -1
will return the currently displayed trace of the active channel. By
passing a value of 1 as the first argument, you could access the second
trace within your file (assuming it contains more than one trace
of course). Remember that indices are zero-based!
>>> b = get_trace(1)
>>> print b[234]
>>> -23.7731933594
Using NumPy with Stimfit¶
[NumPy] allows you to efficiently perform array computations from the Python shell. For example, you can multiply an array with a scalar:
>>> a = get_trace()
>>> print a[234]
-27.0385742188
>>> b = a*2
>>> print b[234]
-54.0771484375
Or multiply two arrays:
>>> a = get_trace()
>>> b = get_trace(1)
>>> c = a*b
>>> print a[234], "*",b[234], "=", c[234]
-27.0385742188 * -23.7731933594 = 642.793253064
new_window()
You can now display the results of the operation in a new window by passing a 1D-NumPy array to the stf.new_window() function:
>>> new_window(c)
The sampling rate and units will be copied from the window of origin. A short way of doing all of the above within a single line would have been:
>>> new_window(get_trace() * get_trace(1))
new_window_matrix()
You can pass a 2D-NumPy array to stf.new_window_matrix(). The first dimension will be translated into individual traces, the second dimension into sampling points. This example will put the current trace and its square root into subsequent traces of a new window:
>>> numpy_matrix = np.empty( (2, get_size_trace()) )
>>> numpy_matrix[0] = get_trace()
>>> numpy_matrix[1] = np.sqrt( np.abs(get_trace()) )
>>> new_window_matrix(numpy_matrix)
In this example, np is the [NumPy] namespace. Typing np. at the command prompt will show you all available [NumPy] functions. stf.get_size_trace() will be explained later on.
new_window_list()
Although using a 2D_NumPy array is very efficient, there are a few drawbacks: the size of the array has to be known at construction time, and all traces have to be of equal lengths. Both problems can be avoided using stf.new_window_list(), albeit at the price of a significant performance loss. stf.new_window_list() takes a Python list of 1D-NumPy arrays as an argument:
>>> python_list = [get_trace,]
>>> python_list.append( np.concatenate( (get_trace(), get_trace()) ) )
>>> new_window_list(python_list)
Note that items in Python list are written between squared brakes, and that a comma is required at the end of single-item lists.
The [SciPy] library, which is build on top of [NumPy], provides a huge amount of numerical tools, such as special functions, integration, ordinary differential equation solvers, gradient optimization, genetic algorithms or parallel programming tools. Due to its size, it is not packaged with Stimfit by default, but I highly recommend installing it for more advanced numerical analysis.
Control Stimfit from the Python shell¶
Cursors¶
Cursors can be positioned from the Python shell using one of the set_[xy]_start or set_[xy]_end functions, where [xy] stands for one of peak, base or fit, depending on which cursor you want to set. Correspondingly, the get_[xy]_start or get_[xy]_end functions can be used to retrieve the current cursor positions.
set_[xy]_start(pos, is_time = False) and set_[xy]_end(pos, is_time = False) take one or two arguments.
posspecifies the new cursor position.is_timeindicates whetherposis an index, i.e. in units of sampling points (False, default), or in units of time (True), with the trace starting at t=0 ms. If there was an error, such as an out-of-bounds-index, these functions will return False.get_[xy]_start(pos, is_time = False) and get_[xy]_end(pos, is_time = False) optionally take a single argument that indicates whether the return value should be in units of sampling points (
is_time = False,default) or in units of time (is_time = True). Again, traces start at t=0 ms. These functions will return -1 if no file is opened at the time of the function call. Indices can be converted into time values by multiplying withstf.get_sampling_interval(). For example:
>>> print "Peak start cursor index:", get_peak_start()
Peak start cursor index: 254
>>> print "corresponds to t =", get_peak_start(True), "ms"
corresponds to t = 2.54 ms
>>> print "=", get_peak_start()*get_sampling_interval(), "ms"
= 2.54 ms
>>> set_peak_start(10, True)
True
>>> print "new cursor position:", get_peak_start()
new cursor position: 1000.0
>>> print "at t =", get_peak_start(True), "ms"
at t = 10 ms
The peak, baseline and latency values will not be updated until you either select a new trace, press Enter in the main window or call stf.measure() from the Python shell.
File I/O¶
file_open(filename) and file_save(filename)
will open or save a file specified by filename. On windows, use double backslashes (\\) between directories to avoid conversion to special characters, such as \t or \n; for example:
>>> file_save("C:\\data\\datafile.dat")
in Windows or
>>> file_save("/home/cs/data/datafile.dat")
in GNU/Linux.
close_this()
stf.close_this() will close the currently displayed file, whereas
close_all()
stf.close_all() closes all open files.
Define your own functions¶
By defining your own functions, you can apply identical complex analysis to different traces and files. The following steps are required to make use of your own Python files:
Create a Python file in a directory that the Python interpreter will find. If you do not know where that is , use the Stimfit program directory (typically, this will be C:\Program Files\Stimfit in Windows or /usr/lib/phython2.5/site-packages/Stimfit in GNU/Linux, assuming that python 2.5 is your current python environment). You will find some example files in that directory that you can use as a template, but you should not touch stf.py which is the core Stimfit module.
Import the Stimfit module in your file:
>>> import stf
Start Stimfit and import your file in the embedded Python shell. Assuming that your file is called
myFile.py, you would do:
>>> import myFile
If you have applied changes to your file, there is no need to restart Stimfit. Just do:
>>> reload(myFile)
To give you an example, this program shows a function that returns the sum of the squared amplitude values across all selected traces of a file.
# import the Stimfit core module:
import stf
def get_amp():
""" Returns the amplitude (peak-base)"""
return stf.get_peak()-stf.get_base()
def sqr_amp():
""" Returns the sum of squared amplitudes of all
selected traces, or -1 if there was an error. Uses
the current settings for the peak direction and
cursor positions."""
# store the current trace index:
old_index = stf.get_trace_index()
sum_sqr = 0
for n in stf.get_selected_indices():
# setting a trace will update all measurements
# so there is no need to call measure()
if not stf.set_trace(n):
return -1
sum_sqr += get_amp()**2
# restore the displayed trace:
stf.set_trace(old_index)
return sum_sqr
To import and use this file, you would do:
>>> import myFile
>>> myFile.sqr_amp()
497.70163353882447
Note
You can import a file from any directory by selecting File->Import Python module or simpy by pressing Ctrl+I. The file will be automatically loaded in the embedded Python shell and ready to be used (it is not necessary to type import(myFile). To reload the file, you have to select File->Import Python module or Ctrl+I again.
Some recipes for commonly requested features¶
Some often-requested features could not be integrated into the program easily without cluttering up the user interface. The following sections will show how the Python shell can be used to solve these problems.
Cutting traces to arbitrary lengths¶
Cutting traces is best done using the squared braked operators ([]) to slice a [NumPy] array. For example, if you wanted to cut a trace at the 100th sampling point, you could do:
>>> a = get_trace()
>>> new_window(a[:100])
>>> new_window(a[100:])
In this example, a[:100] refers to a sliced [NumPy] array that comprises all sampling points from index 0 to index 99, and a[100:] refers to an array from index 100 to the last sampling point.
cut_traces(pt) and cut_traces_multi(pt_list)
These functions cut all selected traces at a single sampling point (pt) or at multiple sampling points (pt_list). The cut traces will be shown in a new window. Both functions are included in the stf namespace from version 0.8.11 on. The code for stf.cut_traces() is listed here.
import stf
import numpy as np
def cut_traces( pt ):
"""Cuts the selected traces at the sampling point pt,
and shows the cut traces in a new window.
Returns True upon success, False upon failure."""
# Check whether anything has been selected:
if not stf.get_selected_indices():
print("Trace is not selected!")
return False
new_list = list()
for n in stf.get_selected_indices():
if not stf.set_trace(n): return False
# Check for out of range:
if pt < stf.get_size_trace():
new_list.append( stf.get_trace()[:pt] )
new_list.append( stf.get_trace()[pt:] )
else:
print "Cutting point", pt, "is out of range"
# Don't create a new window if everything was out of range
if len(new_list) > 0:
return stf.new_window_list( new_list )
else:
return False
For example:
>>> dt = stf.get_sampling_interval()
>>> cutPoints = [int(100/dt), int(900/dt)]
>>> cut_traces_multi(cutPoints)
will cut all selected traces at time 100 and 900 (in units of the x axis) and show the cut traces in a new window. Note that you can pass a list or a tuple as argument.
>>> cut_traces_multi(range(100,2000,100)) # cut at 100 sampling points not ms!
will cut the selected traces at every 100th sampling point, starting with the 100th and ending with the 1900th.